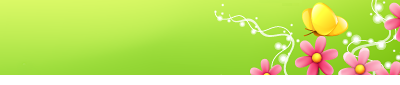Программы для восстановления данных на жестких дисках
Что делать, если с жесткого диска каким-то образом пропали ценные файлы, либо его логические диски вообще отформатированы или даже удалены? Многие считают, что данные утеряны безвозвратно. Но это не так. Рассмотрим наиболее типичные случаи...
Обычно вся рабочая информация на компьютере пользователя хранится на жестких дисках. Сами по себе данные на жестком диске не защищены ни от действия других программ, ни от случайных или намеренных команд пользователя, ни от аппаратных сбоев, способных привести к деструктивным последствиям. В результате ценная информация может быть потеряна из-за случайных сбоев программ, действий вирусов, ошибок пользователя или же намеренного уничтожения данных злоумышленником. Во сколько оцениваются потерянные данные – каждый определяет для себя сам. Часто это может превышать стоимость всего компьютера и стоить годов кропотливого труда.
Что делать, если информация все же потеряна – с жесткого диска каким-то образом пропали ценные файлы, либо его логические диски вообще отформатированы или даже удалены? Многие считают, что данные утеряны безвозвратно. Но это не так. Рассмотрим наиболее типичные случаи.
Каким образом происходит удаление файла в DOS или Windows стандартными средствами ОС (минуя, конечно же, корзину)? Хоть удаленный файл и исчезает из видимости, но на самом деле данные о нем сразу не уничтожаются. Допустим, вы удаляете, скажем, файл объемом несколько сотен мегабайт – и это происходит практически мгновенно, чего никак не могло бы случится, если бы ОС затирала все кластеры этого файла. Операционная система просто переименовывает удаляемый файл, добавляя специальную метку в начало имени. После этого файл перестает быть виден - он помечается как удаленный, но сама информация остается на том же месте на жестком диске.
Важное дополнение: хотя данные удаленного файла и остаются на том же месте на жестком диске, но теперь это пространство доступно для записи новых данных по первому же требованию, безо всяких оговорок. То есть если запись на место удаленного файла произошла, то теперь он уже потерян безвозвратно. Если же ничего записано не было, то удаленный файл еще возможно восстановить, воспользовавшись специальными программными средствами.
Похожей выглядит ситуация и при форматировании логического диска. При обычном форматировании заново создается таблица размещения файлов, где теперь указано, что вся поверхность диска пустая. Однако имевшиеся ранее данные при этом намеренно не стираются и остаются на своих местах. Если на их место уже после форматирования не были записаны новые данные, то исчезнувшие в процессе создания нового формата файлы еще могут быть восстановлены с помощью специальных программ. Так же происходит при удалении и создании логических разделов – создается новая таблица разделов, новые диски считаются пустыми, но старая информация большей частью остается на своих же местах, хотя теперь к ней нельзя получить доступ с помощью стандартных средств ОС. Исключением является так называемое низкоуровневое форматирование: при этом вся поверхность жесткого диска обнуляется, данные исчезают навсегда.
Как можно видеть, повторная запись в случае потери данных гораздо опаснее, чем даже форматирование диска. Поэтому, если стало ясно, что данные все же потеряны, ни в коем случае нельзя записывать что-либо на этот же диск, а еще лучше вообще отключить его до тех пор, пока не будут подготовлены специальные средства для поиска и восстановления информации. Особенно уязвим в этом отношении системный диск С. Операционная система постоянно делает служебные записи на системный диск, произвольно выбирая доступное для записи место и затирая этим удаленные файлы. Важную информацию ни в коем случае не рекомендуется хранить на диске С, хотя Microsoft и располагает почему-то по умолчанию папку «Мои документы» всегда именно на этом диске.
Если беда пришла – пропали файлы, не определяется формат логического диска, диск переформатирован, либо не определены или удалены логические разделы, – не стоит впадать в панику. Велика вероятность, что ценную информацию еще удастся восстановить. Как было сказано, для полного уничтожения данных пришлось бы планомерно запортить всю поверхность жесткого диска. Обычно вирусы действуют быстрее и производят лишь поверхностные разрушения. В случае сбоев программной или аппаратной части, если жесткий диск остается физически работоспособным, часто может быть повреждена FAT, но кластеры с информацией пользователя останутся нетронутыми.
Данные на жестком диске можно восстановить с помощью специальных утилит, которые сканируют поверхность, определяя логическую структуру разделов и формат, отыскивают и извлекают потерянные файлы. Конечно, стопроцентной гарантии здесь быть не может, однако в большинстве случаев, при своевременном и правильном подходе, удается восстановить значительную часть потерянной информации. Программу восстановления всегда лучше запускать с другого физического диска, и ни в коем случае не делать никаких записей на диск с потерянной информацией.


















 А тут как бы обзор программ вообще.
А тут как бы обзор программ вообще.