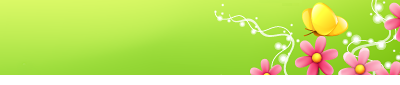Урок : Как сделать фото в стиле Манга (Manga)?
Уроки фотошоп(посмотреть, скачать)
Сообщений 1 страница 5 из 5
Поделиться22008-09-21 10:43:05
Уроки Photoshop от graphics.ru
Огромное множество уроков Photoshop (выполнены в виде файла справки с расширением chm).
Скачать:
depositfiles.com
17.5 Mb
Поделиться32008-09-21 10:51:32
Справка/Help на русском языке для Adobe Photoshop CS3
Справка/Help (F1) для Adobe Photoshop CS3 на русском языке.
Установка:
Для русской версии : извлечь файлы в C:/Program Files/Common Files/Adobe/Help/ru/RU/Photoshop/10.0
Для английской и русифицированной версии: извлечь файлы в C:/Program Files/Common Files/Adobe/Help/en/US/Photoshop/10.0
Скачать с:
depositfiles.com
27 Mb
Поделиться42009-01-24 13:44:20
1. Урок по вставке лица в шаблон
1) Открываем оба исходных изображения.
В верхнем меню программы (Файл → Открыть). В открывшемся окне находим папку с костюмами. Выбираем в окошке тип файлов у нас PSD, и жмем (открыть). Костюм открывается в главном окне программы. Затем также открываем фото, только теперь выбираем тип файлов JPEG. Оба изображения открыты в главном окне программы.

2) Чтобы увидеть сами слои костюма воротнички, шляпки.
Щелкаем по фото с костюмом мышкой и Выбираем в главном меню программы (Окно → Слои), в открывшемся окне видим все слои костюма (иконки).

3) Вырезание вставка лица в шаблон костюма.
На панели инструментов берём инструмент (Лассо)и удерживая левую клавишу мыши, обводим, неточно, голову. Затем в главном окне программы находим (Редактирование → Копировать) и, переключаемся на Шаблон костюма, щелкнув мышкой по самому изображению. Затем опять (Редактирование → Вставить) и видим лицо на шаблоне костюма.

Следующие два шага можете выполнять в любой последовательности.
4) Передвигаем слой, лицо под (шляпу) костюма.
Выбираем в главном меню программы (Окно → Слои). в открывшемся окне видим все слои костюма (иконки ). В этом же окошке со слоями костюма (иконками), тащим мышкой удерживая курсор на слое (иконке в окошке слои) головы, вверх или вниз, тоесть перемещаем под слои костюма, ( лицо под шляпу например).

При перетаскивании иконки вверх или вниз светится красным цветом.

Иконку с лицом перетащили под слой шляпы.

5) Настраиваем размер лица под костюм (шляпу).
На панели инструментов жмём инструмент ( Перемещение ) и затем щелкаем мышкой в маленьком окошке со слоями (иконками), по слою с лицом. Если в этот момент не появился окаймляющий прямоугольник вокруг лица, в главном окне программы сверху видим строчку (Показать ограничивающий прямоугольник) ставим рядом галочку.
[реклама вместо картинки]
Вокруг лица должен появится окаймляющий прямоугольник. Подведите курсор к краю окаймляющего прямоугольника, как только появилась двойная стрелка, щелкните прямоугольник левой кнопкой мыши и в главном окне программы сверху появиться панель размеров.
[реклама вместо картинки]
[реклама вместо картинки]
Чтобы одновременно менять размер по вертикали и горизонтали, нажимаем на значок в виде скрепки между буквами W H.
Удерживая левую кнопку мыши на изображении лица, мы можем перемещать его вверх, вниз, стороны. А, подводя курсор к краям окаймляющего прямоугольника при появлении изогнутой и прямой стрелки, затем, механически двигая курсор в стороны увеличивать уменьшать, поворачивать лицо.
После окончательной настройки размеров слоя лица жмем на панели инструментов (Перемещение), программа спрашивает " Применить трансформацию " жмем ОК.
Примечание: Так же можно менять размеры шляпы, не забывайте, только переключатся на нужные слои (иконки) костюма, щелкнув их мышкой.
6) Стираем всё лишнее.
Так как лицо вырезано грубо, теперь нужно вырезать более точно. Откройте (Окно → Навигатор). Это окошко служит для быстрого приближения изображения, помогает более точно стереть лишнее. Берём на панели инструментов ( Ластик )вверху в настройках устанавливаем следующие настройки ( твердость 0 %) ( диаметр кисти подбираем сами, щелкнув правой кнопкой мыши по изображению, подбираем нужные настройки) Обязательно переключитесь в маленьком окошке, на слой с лицом.

7) Объединяем все слои.
После того как все настроено, и то, что получилось нам нравиться, делаем следующий шаг. В окошке слои в верхнем правом углу видим значок, треугольник, жмем по нему и в открывшемся меню выбираем (Выполнить сведение). Все слои костюма, и лицо сливаются в одно изображение.

8) Последний шаг сохраняем полученное фото.
Выбираем в главном меню программы Фотошоп ( Файл → Сохранить как) и выпавшем окошке выбираем тип файла JPEG, затем называем, обзываем файл Дуся, Дарья и тд. Выбираем папку, куда сохранять файл фото, и жмем сохранить.
Примечание если программа спросит из дополнительно выпавшего окна метод сжатия изображения, передвиньте ползунок в положение максимально, затем ОК.

Автор урока не известен, т.к. это урок лежит во все интернете.
P.S В этом уроке не рассматривается способы изменения цвета кожи, а так же спосбы подгона кожи вставляемого лица под цвет кожи шаблона.
Так же хотел сказать, что существуют более простые способы вырезания "лица" из фото. Они избавляют от нудной процедуры вытирани лишних частей
А вот и видеоурок по вставке лица в шаблон в котором рассказывается овыше перечисленных недочетах.-
Поделиться52009-09-29 01:36:51
[youtube]http://www.youtube.com/watch?v=o2Q4v1wFUpI&feature=player_embedded[/youtube]
Похожие темы
| Видеоуроки по фотошопу | Уроки фотошоп | 2009-12-26 |