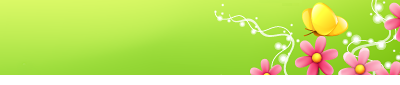В 2002 году в Университете Макса Планка был проведен эксперимент по исследованию связи между способностью человека запоминать визуальную информацию и способами подачи этой информации. Участникам эксперимента показывали различные фотографии ландшафтов, после чего просили вспомнить как можно больше деталей из изображенного на снимках. Независимо от возраста, способности различать цвета, люди гораздо легче запоминали изображенное на цветных фотографиях, чем на черно-белых.
Цветные фотографии дают нам возможность передать идею как через распределение яркостей, так и через цвет. Мы можем создать гармоничное настроение на фотографии спокойными цветами, близкими по тональности, внести напряжение с помощью комплиментарных цветов или привлечь внимание к определенным участкам мотива различием цветовой насыщенности. О способах изменения насыщенности цвета в обработке снимков и способах ее применения для определенных целей и пойдет речь в этой статье.
1. Значение насыщенности для фотографа
Насыщенностью или интенсивностью цветового оттенка называют чистоту цвета, то есть его отличие от равного по яркости серого цвета. Изменение цветовой насыщенности может оказать большое влияние на то, как будет восприниматься фотография. Яркие, насыщенные цвета создают радостное настроение, такие снимки скорее побуждают к действию, чем к созерцанию. В то же время спокойные, приглушенные цвета вызывают у зрителя желание рассмотреть мотив внимательнее, углубиться в изображенное на снимке.
Влияние цветов на фотографии зависит также и от того, где проживает зритель. Жители южных стран любят яркие краски, сочетание комплиментарных цветов, в то время как люди в северных широтах предпочитают спокойные цвета, сочетания оттенков, лежащих близко на цветовом круге. Однако если речь идет об отпуске, с южными странами северные жители также ассоциируют насыщенные цвета. Поэтому фотограф должен решить, что он хочет сказать своим снимком, какова его целевая группа, какие эмоции он хочет вызвать у зрителя — желание скорее купить изображенное на снимке, побывать там, где был сделан этот снимок, или же рассмотреть фотографию внимательнее, погрузиться в нее.
Известно, что равномерное распределение цветовой насыщенности создает гармоничное изображение, независимо от того, насколько сильна насыщенность цвета на фотографии. В то же время усиление цвета для какого-то определенного объекта или части мотива создает напряжение в снимке, заставляет зрителя сконцентрироваться на этом предмете или участке фотографии.
Во многих случаях для следования этим правилам может пригодиться избирательная насыщенность. Рассмотрим, как действует этот метод в Photoshop, в каких случаях изменение насыщенности может помочь фотографу улучшить снимок и какую роль при этом играет избирательное увеличение насыщенности. Изменения насыщенности в примерах немного преувеличены, чтобы сделать эффект всех манипуляций более явным.
2. Избирательная насыщенность
2.1. Создание маски насыщенности
Рассмотрим процесс создания маски насыщенности на примере этого снимка.

Вызвав диалог Image—>Adjustment—>Selective Color, отметим опцию Absolute и во всех цветах от красного до пурпурного поставим значение черного на –100.

Для трех последних опций — белого, серого и черного — установим значение черного на +100.

Получившееся изображение довольно точно воспроизводит распределение насыщенности на снимке.

Теперь перейдем в список каналов и выберем маску насыщенности, нажав кнопку Load Channel As Selection или кликнув на верхний слой RGB, удерживая клавишу Ctrl. Выбранную область можно сохранить для дальнейшего использования через Select—>Save Selection… либо сразу создать корректирующий слой Hue/Saturation и поставить значение насыщенности на максимум. Выбранные насыщенные области автоматически превратятся в маску корректирующего слоя. Как видим, в изображении увеличилась насыщенность только тех цветов, которые были насыщены сильнее остальных.

Теперь можно поэкспериментировать с различными значениями насыщенности в корректирующем слое, увеличить или уменьшить эффект этого слоя, выбрав маску и меняя яркость средних тонов кривыми или уровнями. Для менее выраженного эффекта усиления насыщенности можно попробовать поменять режим перекрытия корректирующего слоя на Saturation.
В этом примере контраст маски был усилен уровнями, и увеличение насыщенности стало более явным.


Одновременно с увеличением насыщенности ярких цветов можно приглушить ненасыщенные цвета. Для этого сделаем копию корректирующего слоя, уберем в нем насыщенность и инвертируем маску слоя (Ctrl+I). После этого затемним маску уровнями или кривыми, изменяя положение среднего участка кривой.