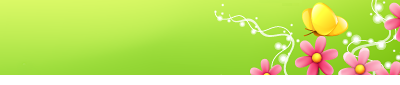Movavi Video Suite: видео – это просто!
Программа состоит из нескольких независимых утилит, которые для удобства объединены одной оболочкой. Оболочка появляется на экране сразу после запуска программы. Используя ее, можно выбрать действие, которое вы хотите выполнить. Прежде, чем сделать выбор, можно навести курсор на интересующую вас операцию и прочитать подсказку, которая появится в левом верхнем углу окна.

Захват видео
Первой операцией, которую необходимо выполнить, прежде чем вы сможете работать с отснятым видео, является захват. После захвата видео, которое хранится на вашей камере, будет сохранено в виде видеофайла в указанной папке на жестком диске. Процесс захвата в Movavi Video Suite максимально упрощен. Подключите камеру к компьютеру, программа автоматически определит ее наличие, и вы сможете увидеть в окне предварительного просмотра содержимое кассеты. При желании вы сможете сохранить понравившийся кадр в виде графического файла, нажав кнопку "Сохранить текущий кадр". Перед тем, как нажать кнопку "Начать захват", стоит выбрать папку для сохранения файла, указать его название, а также проверить, достаточно ли места на жестком диске. В окне программы выводятся сведения об общем объеме жесткого диска, количестве свободного места и возможной длительности записи.

Перед выполнением захвата лучше закрыть все приложения, а особенно те, которые являются ресурсоемкими. Еще лучше выполнить перезагрузку компьютера, после чего запустить только Movavi Video Suite. Операция захвата очень важна, и от того, насколько успешно она будет выполнена, зависит качество полученного видео. Если во время захвата на компьютере выполняются какие-то операции, как-то запись дисков, обработка графических файлов в Photoshop и т.д., то из-за нехватки ресурсов могут быть пропущены кадры. Из-за этого на видео будут заметны нежелательные рывки. Сведения о количестве пропущенных кадров можно увидеть в окне Movavi Video Suite. При необходимости захват можно выполнить повторно, а неудачный файл удалить.
Резка видео
После того, как вы получили один или несколько видеофайлов, с ними можно выполнять различные действия. Модуль для резки поможет создать из одного большого видеофайла несколько маленьких или же вырезать из него нужный фрагмент. Если вы хотите разрезать файл вручную, то после его загрузки в программу просмотрите видео, используя окно предварительного просмотра, а затем установите маркеры начала и конца и нажмите кнопку "Разрезать". Если вы хотите получить несколько небольших видеофайлов из одного большого, то установите переключатель в положение "Разрезать видео автоматически", после чего выберите один из доступных вариантов. Можно разрезать файлы на части определенного размера, продолжительности или же задать количество частей, которые вы хотите получить.

По умолчанию для выходных видеофайлов устанавливается такой же формат, как у исходного, но при желании вы можете изменить его. Видео можно сохранять в WMV, RM или MPEG. Никаких настроек для видео, кроме выбора формата, не предусмотрено.
Конвертирование видео
Модуль для конвертирования дает возможность преобразовать видео в один из поддерживаемых форматов, а также объединить несколько файлов в один. Этот модуль работает не только с обычными видеофайлами, но и с DVD. Благодаря этому, вы можете сохранить DVD-фильм в формате, который распознается вашим видеоплеером или мобильным телефоном.
После добавления файлов каждый из них можно просмотреть в окне предварительного просмотра. Если нажать кнопку "Соединить", то программа выполнит конвертирование в указанный формат и одновременно с этим объединит все файлы в один. Если же нажать кнопку "Конвертировать", то Movavi Video Suite последовательно выполнит конвертирование всех загруженных файлов. Для удобства напротив каждого из них указан статус - "сконвертирован" или "не сконвертирован". При желании за процессом можно следить в реальном времени, установив флажок "Просмотр".

Выбор формата осуществляется на одной из трех вкладок: "Избранное", "Устройства" и "Эксперт". На первой помещены те заготовки настроек, которые используются чаще всего. На вкладке "Устройства" можно выбрать тип портативного устройства, на котором вы собираетесь просматривать файл. Если в списке есть именно ваша модель, ее выбор будет гарантией того, что видео воспроизведется устройством нормально. Наконец, на вкладке "Эксперт" можно выбрать формат выходного файла, а также определиться с его качеством. При желании тот набор настроек, который вы используете чаще всего, можно добавить в "Избранное".
Стоит отметить, что Movavi Video Suite не дает возможности указывать параметры видео вручную - вам не удастся выбрать разрешение, кодек, битрейт, настройки звука. Даже в режиме "Эксперт" пользователю предлагается работать с такими заготовками, как "Стандартное качество", "Оптимальное качество" и пр. Правда, при выборе той или иной заготовки, в строке состояния выводится информация о настройках видео.

Редактирование видео
Модуль для редактирования видео поможет создать на основе имеющихся клипов настоящий видеофильм. Для начала предлагается загрузить в программу набор клипов, с которыми вы будете работать, или же выполнить захват с камеры, если вы не сделали этого раньше.
После этого нужно определиться с тем, в какой последовательности клипы будут появляться в вашем фильме, и перетащить их по порядку в рабочую область. После этого начинается творческий процесс. Используя библиотеку эффектов перехода, вы сможете разнообразить переходы между клипами. Эффекты перехода добавляются в рабочую область между клипами. Перед тем, как добавить переход в проект, можно просмотреть его в окне предварительного просмотра. Для этого достаточно щелкнуть по эффекту в библиотеке. Кроме этого, для каждого перехода можно задать некоторые настройки, такие как длительность, направление и некоторые другие (для каждого эффекта они свои).

В Movavi Video Suite есть и небольшой набор видеофильтров, которые тут называются просто эффектами. Видеофильтры накладываются непосредственно на изображение и помогают улучшить его качество или же придать ему какой-то определенный вид (эффект старения, инвертирование цветов и пр.). Как и в случае с переходами, у пользователя есть возможность просмотреть эффект до его применения, изменить некоторые настройки.
Для применения эффекта нужно перетащить его из библиотеки на клип, помещенный в рабочей области программы. Эффект может быть применен и к нескольким клипам, но на каждый из них его нужно добавлять отдельно. После применения эффекта вы сразу же увидите его действие в окне предварительного просмотра. На рабочей области на том клипе, к которому применен эффект, появится желтая звездочка. Цифра в ее середине показывает количество примененных к клипу эффектов.

Последним этапом создания видеофильма является его сохранение в выбранный формат. Можно сохранить видео для просмотра на экране портативного устройства, для просмотра на ПК или же создать DVD. При выборе последнего варианта запустится утилита для создания дисков.