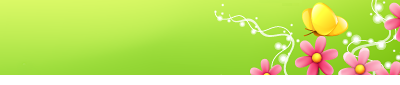Новая задача. Мы можем показывают вам, как представить карандашный рисунок, используя обычную фотографию. Откройте необходимую фотографию в новом окне: File – Open (ctrl+o) Файл - открыть

Увеличьте его контраст немного, применяя следующее выделение: Image – Adjustments – Curves (ctrl+m). Изображение -корркция-кривые..

Примените также соответственный фильтр : Filter – Artistic – Poster Edges. Фильтр-Имитация-очерченые края

Затем разметьте фон, используя Magic Wand Tool and Polygonal Lasso Tool и сделаем это немного ярче Image – Adjustments – Brightness/Contrast. Изображение -корркция-Яркость/контраст

Двигайтесь маркировки (ctrl+d) (не знаю что это т.к такой горячей клавиши нет в русском) и выбирайте для этой следующей команды слоя:

Мы получил слишком острые линии, который - то, поэтому нам придется стереть маленький их с Filter – Blur – Gaussian Blur. Фильтр-размытие-размытие по гауссу

Копируйте этот слой: Layer – Duplicate Layer (ctrl+J) и перемещают копию под основным слоем, содержащим контуры. Затем обработайте слой Filter – Artistic – Cutout Фильтр-Имитация-Ce[fz rbcnm

Вернитесь снова к верхнему слою и делают одну больше копию этого (ctrl+J). Обработайте копию, обращая очередь по очереди потом номинальный фильтр:
Выберите Blending Mode или Lighten-Замена светлым и поставте на слоях прозрачность (Opacity) на 50%

Поглотите внизу те два верхних слоя: Layer – Merge Down (ctrl+e - работает) и выберите Blending Mode на слое Multiply-Умножение. Затем поглотите Обьедините внизу остальную часть слоев (ctrl+e).
Если это необходимо, мы, вставляем картину в рамку, используя Crop Tool. 
Затем предоставьте этой картине текстуру бумаги, открываем это в новом окне (ctrl+o) Файл-открыть.

Разметьте это с Rectangular Marquee Tool сделай копию Edit – Copy (ctrl+c) и добираются обратно к обработанной картине. Там мы должны вставить текстуру на новом слое: Edit – Paste (ctrl+v). Сделайте необходимые исправления на его размере, используя номинальную команду: Edit – Free Transform (ctrl+t) и выберите Blending Mode или Hard Ligh например.

Картина, которую мы имеем, слишком яркая, поэтому нам нужно исправить слой, используя следующую команду: Image – Adjustments – Levels (ctrl+l).

Делаем следуйщее действие Image – Adjustments – Hue/Saturation (ctrl+u). 
Продолжайте работать со слоем, содержащим картинку, и стирайте черные линии, выбирая Image – Adjustments – Selective Color.

Поглотите внизу все слои (ctrl+e) и сделайте заключительные исправления на яркости и на цветах, используя Curves and Hue/Saturation. 
Выберите Crop Tool and Rectangular Tool чтобы вставить картину в рамку: 
Вот и готова картинка))